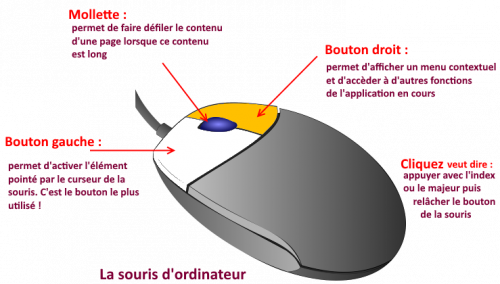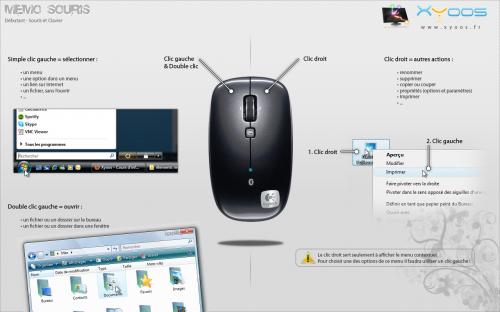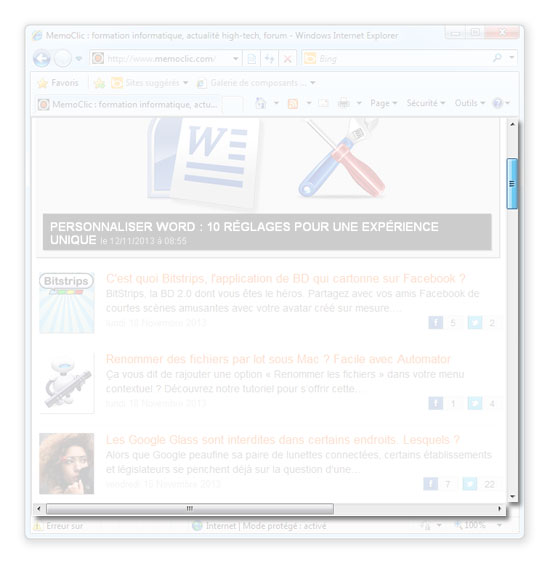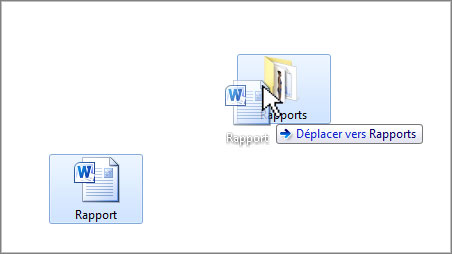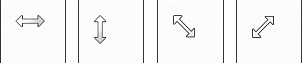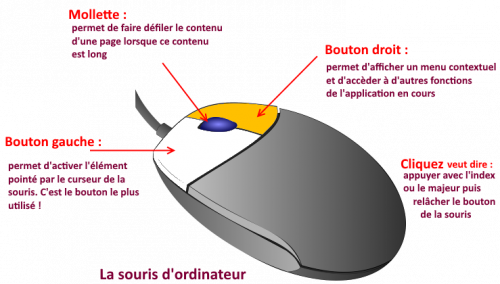
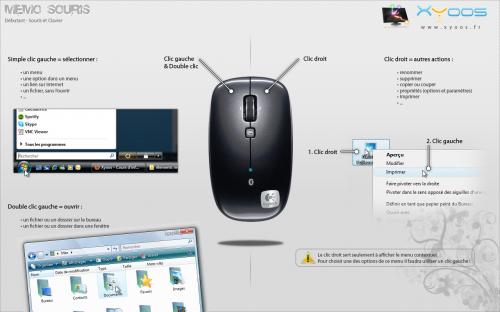
Clic et double-clic
En général, la souris d’ordinateur propose 2 boutons principaux. Les effets obtenus ne seront pas les mêmes selon que vous cliquerez sur celui de droite ou de gauche, que vous cliquerez une seule fois ou plusieurs fois.
Ces 3 commandes sont primordiales pour la poursuite de votre formation. Nous ferons très souvent référence à ces manipulations.
Voici les 3 cas les plus courants :

- 1 clic sur le bouton gauche ou « clic » (effectué avec l’index) : sélection d’un élément, d’une commande à exécuter, d’un lien à ouvrir (dans ce dernier cas, on peut aussi parler de « pointer – cliquer »). Ce type de clic peut aussi servir à placer son curseur de souris à un endroit précis (dans un document par exemple)
- 2 clics rapides sur le bouton gauche ou « double-clic » (toujours avec l’index) : dans ce cas, vous allez ouvrir l’élément. Il peut aussi bien s’agir d’un dossier dont vous voulez explorer le contenu que d’un programme que vous souhaitez lancer.
- 1 clic sur le bouton droit de la souris ou « clic droit » : en cliquant de cette manière, vous allez vous offrir un panel d’options supplémentaires. Vous allez ainsi faire apparaître ce qu’on appelle le menu contextuel. « Contextuel » car selon le type d’élément sur lequel vous allez effectuer ce clic droit, vous allez afficher des options relatives. Par exemple, un clic droit sur une photo vous proposera la fonction Aperçu, un clic droit sur le bureau vous donnera accès à la personnalisation du fond d’écran, un clic droit sur la barre des tâches vous permettra de la personnaliser… Les options copier/couper/coller vues plus haut sont aussi proposées dans ce menu.
Vous pouvez définir la vitesse pour obtenir un double-clic. Sous Windows, ouvrez le Panneau de Configuration puis Souris. L’option se trouve sous l’onglet Boutons. Sous Mac OS, allez dans les Préférences Système puis Accessibilité. Modulez la vitesse dans la rubrique Souris et Trackpad.
Défilement vertical et horizontal
La plupart des souris offrent une molette permettant de faire défiler une page verticalement ou horizontalement. Cette molette peut prendre la forme d’une petite bille, d’une roue crantée, d’une roue lisse… Plus récemment, certains modèles proposent une surface tactile sur le dos de la souris ayant exactement le même effet. On pense notamment à la MagicMouse et au Trackpad de chez Apple.
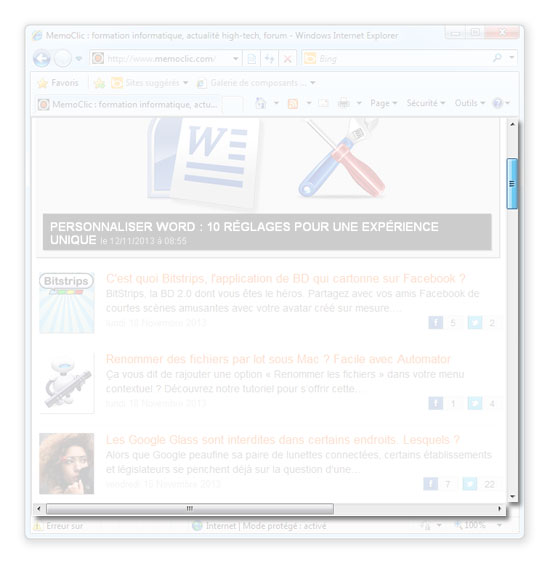
La barre de défilement horizontale et l'autre verticale
Ce qu’il faut comprendre avec cette action, c’est que le contenu affiché sur votre écran suit le mouvement de votre doigt. Le tactile ayant offert de nouvelles possibilités, vous pouvez maintenant balayer entre vos pages avec un mouvement latéral. Les gestes sont plus intuitifs avec ce type de souris et de nouveaux contrôles sont apparus
Glisser-déposer
C’est l’action de cliquer sur un élément (une icône par exemple), de maintenir appuyé le bouton gauche de la souris avec lequel on l’a « attrapé » puis de le déplacer à l’endroit de son choix. On peut aussi appeler cette manipulation le « drag-and-drop ».
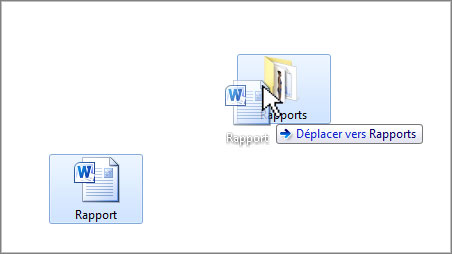
Illustration du glisser-déposer
Ce geste est particulièrement pratique pour déplacer des fichiers d’un répertoire à un autre. Il peut aussi fonctionner dans un éditeur pour déplacer du texte ou un objet (image, graphique…). Cela ne marche pas à tous les coups mais c’est un réflexe à avoir qui peut faire gagner beaucoup de temps.
Exercices
Démarrer une Application, un Dossier ou un Fichier avec un Seul Clic de Souris
© http://www.astwinds.com/vista/applications/Explorateur_Windows/Simple_ou_Double_Clic.html
Windows 7 : Ouvrir fichiers et dossiers d'un seul clic :
© http://www.clubic.com/windows-os/windows-7/aide-astuce-tuto/windows-7-ouvrir-fichiers-et-dossiers-d-un-seul-clic-14922.html
Comment bien choisir sa souris ?
Comprendre la symbolique du pointeur de la souris
 À condition d’utiliser les symboles classiques des pointeurs de souris, les connaître aide dans bien des situations. En effet, le pointeur se transforme et se modifie en fonction des actions que vous faites. Il est en quelque sorte un panneau de signalisation qui vous indique les possibilités à un instant T, les déplacements réalisables et les directions à suivre.
À condition d’utiliser les symboles classiques des pointeurs de souris, les connaître aide dans bien des situations. En effet, le pointeur se transforme et se modifie en fonction des actions que vous faites. Il est en quelque sorte un panneau de signalisation qui vous indique les possibilités à un instant T, les déplacements réalisables et les directions à suivre.
 Pointeurs de l’interface graphique Aero
Pointeurs de l’interface graphique Aero
L’interface graphique améliorée Aero n’étant pas supportée par tous les ordinateurs, les pointeurs correspondant à ce thème ne seront pas explicités ici. En revanche, si leur aspect graphique diffère un peu, leurs fonctionnalités sont les mêmes que celles des pointeurs Windows par défaut.
Voici, en quelques exemples, les différents pointeurs que vous pouvez rencontrer et ce qu’ils signifient :
 Une flèche simple. Sa présence permet une validation pour cliquer sur
Une flèche simple. Sa présence permet une validation pour cliquer sur
un bouton, une activation de fenêtre. En standby, c’est le curseur par
défaut de la souris.

- la flèche avec un point d’interrogation. il apparaît la plupart du temps lorsque l’on clique sur les "?" des menus ou bien sur les aides. Si vous recliquez sur un bouton, un mot ou autre, alors, l’aides affichera sur la valeur en question. Par exemple, si avec ce pointeur vous cliquez sur un paramètre, l’aide s’affichera en vous donnant une définition de ce paramètre ou son intérêt.
 - Une flèche et un cercle oscillant. Vous obtenez ce pointeur lorsque vous avez demandé une opération. Le processus d’action est donc enclenché. Par exemple, il peut s’afficher lorsque vous demandez à l’application Word d’enregistrer un gros fichier. Si votre ordinateur est puissant, ce pointeur n’apparaît que pour des laps de temps très courts.
- Une flèche et un cercle oscillant. Vous obtenez ce pointeur lorsque vous avez demandé une opération. Le processus d’action est donc enclenché. Par exemple, il peut s’afficher lorsque vous demandez à l’application Word d’enregistrer un gros fichier. Si votre ordinateur est puissant, ce pointeur n’apparaît que pour des laps de temps très courts.
 - Un cercle oscillant. Si une action ou un processus est trop lourd, alors, ce signe s’affiche. Il peut être le signe précurseur d’un plantage ou d’une surcharge du disque dur s’il reste affiché longtemps.
- Un cercle oscillant. Si une action ou un processus est trop lourd, alors, ce signe s’affiche. Il peut être le signe précurseur d’un plantage ou d’une surcharge du disque dur s’il reste affiché longtemps.

- Une majuscule. Ce pointeur signifie qu’à l’endroit où il est vous pouvez saisir du texte. Notez qu’il n’est pas utile de commencer à saisir s’il n’est pas présent ; les lettres ou chiffres saisis peuvent ne pas avoir été pris en compte, il vous faudra donc recommencer.

- Un sens interdit. Si vous le rencontrez après une manipulation, il vous indique que celle-ci n’est pas possible. Concrètement, par exemple si vous essayez de déplacer la barre d’adresse de la barre des tâches dans une fenêtre Word, alors, ce curseur apparaît. C’est donc impossible. Il est le symbole informatique du sens interdit.
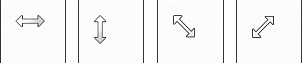
 -Un doigt pointé. Ce symbole indique un lien interactif ou hypertexte lorsque la souris passe dessus. La plupart du temps, pour une utilisation normale de Windows 7, on le retrouve sur Internet Explorer et également dans les menus A propos qui renvoient sur des sites Internet. Vous pouvez également le retrouver dans Word ou autres si vous faites un lien hypertexte qui renvoie sur un dossier ou bien un autre fichier.
-Un doigt pointé. Ce symbole indique un lien interactif ou hypertexte lorsque la souris passe dessus. La plupart du temps, pour une utilisation normale de Windows 7, on le retrouve sur Internet Explorer et également dans les menus A propos qui renvoient sur des sites Internet. Vous pouvez également le retrouver dans Word ou autres si vous faites un lien hypertexte qui renvoie sur un dossier ou bien un autre fichier.  Une flèche à quatre entrées ou d’orientation. Celle-ci vous indique que l’objet est prêt à être déplacé. Dans une utilisation standard de Windows 7, ce curseur n’apparaît que très peu. Le déplacement ne se formalise pas forcément. Par exemple, lorsque vous cliquez dans la barre de titre d’une application, en cliquant et en déplaçant, le pointeur reste normal.
Une flèche à quatre entrées ou d’orientation. Celle-ci vous indique que l’objet est prêt à être déplacé. Dans une utilisation standard de Windows 7, ce curseur n’apparaît que très peu. Le déplacement ne se formalise pas forcément. Par exemple, lorsque vous cliquez dans la barre de titre d’une application, en cliquant et en déplaçant, le pointeur reste normal.  Une flèche verticale. Ce curseur s’affiche lorsque vous êtes en train de déplacer un objet. Il vous indique que le positionnement à l’emplacement où il est affiché est possible. Si vous relâchez le bouton de la souris, l’objet se positionnera là.
Une flèche verticale. Ce curseur s’affiche lorsque vous êtes en train de déplacer un objet. Il vous indique que le positionnement à l’emplacement où il est affiché est possible. Si vous relâchez le bouton de la souris, l’objet se positionnera là.
 À condition d’utiliser les symboles classiques des pointeurs de souris, les connaître aide dans bien des situations. En effet, le pointeur se transforme et se modifie en fonction des actions que vous faites. Il est en quelque sorte un panneau de signalisation qui vous indique les possibilités à un instant T, les déplacements réalisables et les directions à suivre.
À condition d’utiliser les symboles classiques des pointeurs de souris, les connaître aide dans bien des situations. En effet, le pointeur se transforme et se modifie en fonction des actions que vous faites. Il est en quelque sorte un panneau de signalisation qui vous indique les possibilités à un instant T, les déplacements réalisables et les directions à suivre. Pointeurs de l’interface graphique Aero
Pointeurs de l’interface graphique Aero Une flèche simple. Sa présence permet une validation pour cliquer sur
Une flèche simple. Sa présence permet une validation pour cliquer sur
 - Une flèche et un cercle oscillant. Vous obtenez ce pointeur lorsque vous avez demandé une opération. Le processus d’action est donc enclenché. Par exemple, il peut s’afficher lorsque vous demandez à l’application Word d’enregistrer un gros fichier. Si votre ordinateur est puissant, ce pointeur n’apparaît que pour des laps de temps très courts.
- Une flèche et un cercle oscillant. Vous obtenez ce pointeur lorsque vous avez demandé une opération. Le processus d’action est donc enclenché. Par exemple, il peut s’afficher lorsque vous demandez à l’application Word d’enregistrer un gros fichier. Si votre ordinateur est puissant, ce pointeur n’apparaît que pour des laps de temps très courts. - Un cercle oscillant. Si une action ou un processus est trop lourd, alors, ce signe s’affiche. Il peut être le signe précurseur d’un plantage ou d’une surcharge du disque dur s’il reste affiché longtemps.
- Un cercle oscillant. Si une action ou un processus est trop lourd, alors, ce signe s’affiche. Il peut être le signe précurseur d’un plantage ou d’une surcharge du disque dur s’il reste affiché longtemps.

 -Un doigt pointé. Ce symbole indique un lien interactif ou hypertexte lorsque la souris passe dessus. La plupart du temps, pour une utilisation normale de Windows 7, on le retrouve sur Internet Explorer et également dans les menus A propos qui renvoient sur des sites Internet. Vous pouvez également le retrouver dans Word ou autres si vous faites un lien hypertexte qui renvoie sur un dossier ou bien un autre fichier.
-Un doigt pointé. Ce symbole indique un lien interactif ou hypertexte lorsque la souris passe dessus. La plupart du temps, pour une utilisation normale de Windows 7, on le retrouve sur Internet Explorer et également dans les menus A propos qui renvoient sur des sites Internet. Vous pouvez également le retrouver dans Word ou autres si vous faites un lien hypertexte qui renvoie sur un dossier ou bien un autre fichier. Une flèche à quatre entrées ou d’orientation. Celle-ci vous indique que l’objet est prêt à être déplacé. Dans une utilisation standard de Windows 7, ce curseur n’apparaît que très peu. Le déplacement ne se formalise pas forcément. Par exemple, lorsque vous cliquez dans la barre de titre d’une application, en cliquant et en déplaçant, le pointeur reste normal.
Une flèche à quatre entrées ou d’orientation. Celle-ci vous indique que l’objet est prêt à être déplacé. Dans une utilisation standard de Windows 7, ce curseur n’apparaît que très peu. Le déplacement ne se formalise pas forcément. Par exemple, lorsque vous cliquez dans la barre de titre d’une application, en cliquant et en déplaçant, le pointeur reste normal. Une flèche verticale. Ce curseur s’affiche lorsque vous êtes en train de déplacer un objet. Il vous indique que le positionnement à l’emplacement où il est affiché est possible. Si vous relâchez le bouton de la souris, l’objet se positionnera là.
Une flèche verticale. Ce curseur s’affiche lorsque vous êtes en train de déplacer un objet. Il vous indique que le positionnement à l’emplacement où il est affiché est possible. Si vous relâchez le bouton de la souris, l’objet se positionnera là.