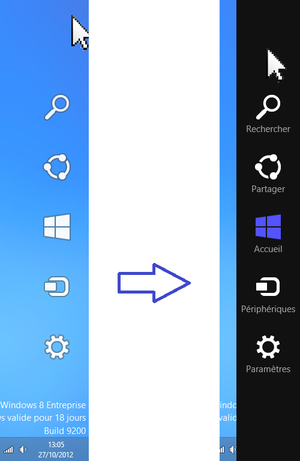-
Windows 8
-
-
Par pmm77130 le 12 Février 2015 à 18:30
A chaque ouverture de session, Windows 8 vous demande votre mot de passe pour protéger l'accès à vos fichiers personnels. Pour gagner du temps et ouvrir automatiquement votre session, vous pouvez enlever le mot de passe de Windows 8.
Depuis l'écran d'accueil, tapez Windows + R pour lancer la fenêtre « Exécuter ». Tapez ensuite « control userpasswords2 » et validez par « OK ».

Décochez la case nommée « Les utilisateurs doivent entrer un nom d'utilisateur ainsi qu'un mot de passe pour utiliser cet ordinateur ». Après avoir cliqué sur « OK », saisissez votre mot de passe, confirmez et validez par « OK ».
Votre session s'ouvrira désormais automatiquement, sans que vous ayez besoin de taper votre mot de passe.© http://www.commentcamarche.net/faq/38910-windows-8-supprimer-le-mot-de-passe-de-windows-8
 votre commentaire
votre commentaire
-
Par pmm77130 le 11 Février 2015 à 18:06
Installation manuelle du menu démarrer
Cette méthode ne fait que rajouter un dossier "Menu Démarrer" et ne modifie pas la façon d'utiliser Windows 8 et permet de continuer à jongler entre le bureau et l'accueil
- Cliquez sur la barre de tâche avec le bouton droit de la souris ;
- Choisissez l'option Barres d'outils ;
- puis sélectionnez Nouvelle barre d'outils...
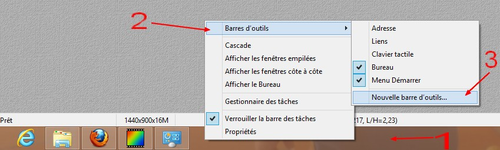
- Rendez vous dans le disque contenant Windows (C en général) puis ProgramData puis Windows
- Sélectionnez sans l'ouvrir le dossier Menu Démarrer
- Cliquez en bas sur Sélectionner un dossier

- Et voilà vous avez votre Menu Démarrer dans votre barre de tâche! Cliquez sur les deux >> situés à droite du Menu Démarrer pour l'utiliser!

Classic Shell
© http://www.commentcamarche.net/download/telecharger-34076508-classic-shell
Ce logiciel permet de restaurer le menu démarrer comme vous le connaissiez sous Windows XP, Windows 7, Windows Vista...
Il est possible de désinstaller ce logiciel en allant simplement dans votre panneau de configuration comme vous le feriez avec d'autres logiciels.- Téléchargez Classic Shell depuis ce lien et enregistrer le fichier
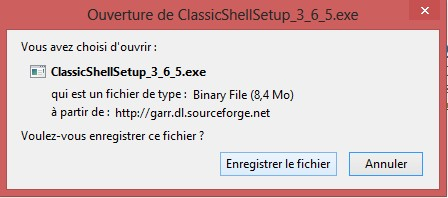
- Lancez le fichier téléchargé
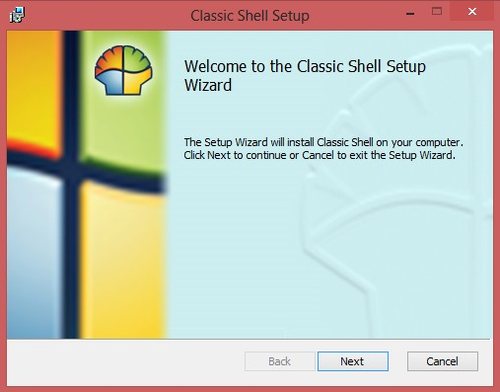
- Acceptez les conditions d'utilisation

- Le menu suivant vous permet de choisir ce que vous souhaitez installer. Pour la majorité des utilisateurs, ne touchez à rien et cliquez simplement sur Next (suivant)

- Le logiciel est maintenant installé! Cliquez sur Finish

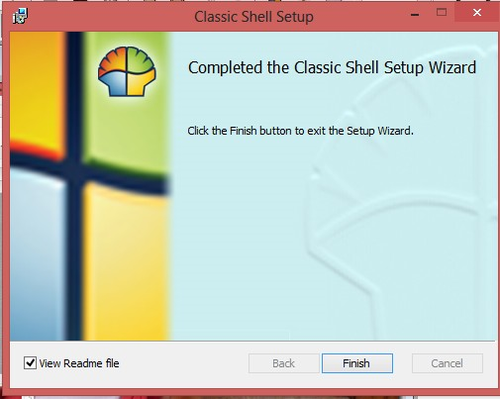
- Comme vous pouvez le constater un bouton de Menu Démarrer est apparu! Cliquez dessus, choisissez parmi les 3 présentations proposées puis cliquez sur OK et voilà c'est configuré!
Remarque: vous pouvez choisir l'option All setting pour ajuster les nombreux paramètres proposés, et vous pouvez effectuer une sauvegarde avant modification via la case Backup.

- Confirmez la modification
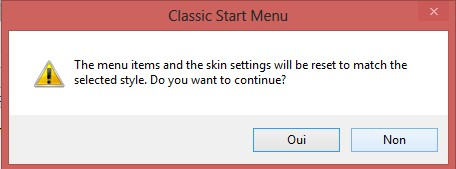
- Voilà pour conclure l'installation cliquez sur Finish

- Vous pouvez utiliser votre nouveau menu démarrer! La nouveauté par rapport aux versions précédentes de Windows est l'apparition du menu Applications qui correspond à l'accueil de Windows 8!
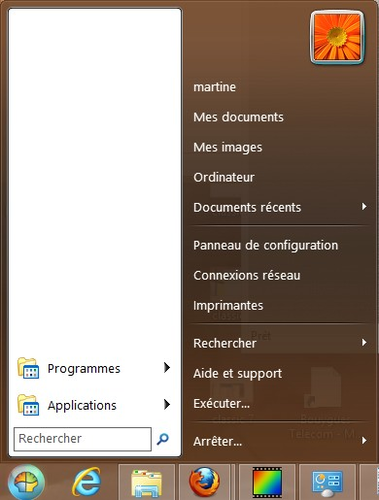
© http://www.commentcamarche.net/faq/35689-windows-8-menu-demarrer
 votre commentaire
votre commentaire
-
Par pmm77130 le 10 Février 2015 à 18:18
Windows 8 est la dernière version du système d'exploitation Windows de Microsoft. Sa principale particularité est de proposer une toute nouvelle interface entièrement ré imaginée de manière à s'adapter aussi bien sur un PC comme avant, mais également sur une tablette tactile et sur un Smartphone. Ainsi, vous pouvez retrouver le même environnement quel que soit l'appareil que vous utilisez.
Dans cette interface intervient un bandeau à la droite de l'écran qui permet d'accéder aux paramètres et outils d'une application. Celle-ci est nommée Barre des Charmes.
Afficher la barre des Charmes
- Sur votre PC, placez votre curseur dans un des coins droits de votre écran. Des icônes apparaissent, amenez votre curseur sur ces icônes ; la barre des Charmes apparaît.
- Sur un appareil tactile, faites glisser votre doigt du bord droit vers l'écran sur environ 1 cm. La barre des Charmes entre alors sur l'écran.
Rechercher

Cette fonctionnalité de recherche permet de trouver rapidement des informations dans l'application en cours. Par exemple, je peux rechercher une application dans le Windows Store à l'aide de cette fonction. Autre exemple, en faisant une recherche dans l'application Contacts, vous pouvez facilement trouver un contact en tapant son nom.
Ici, on recherche des jeux dans l'application Windows Store :
Avec la fonctionnalité Recherche, vous pouvez aussi choisir de rechercher des applications, des fichiers et paramètres sur votre ordinateur. Vous pouvez également faire une recherche dans une autre application sans que celle-ci ne soit lancée obligatoirement.

Partager

Vous pouvez partager rapidement avec vos contacts du contenu de vos applications. Vous pouvez partager notamment par l'intermédiaire de l'application Courrier. Par exemple, pour partage un article de l'application Actualités, faites partager et choisissez Courrier, puis rédigez votre mail avant de l'envoyer. Tout cela sans quitter les actualités.
Ici, on peut partager cet article via les applications Contacts et Courrier :
Accueil

Ce bouton permet de revenir à l'écran d'accueil de l'Interface Windows.

Périphériques

Cette fonctionnalité permet de faire intervenir un périphérique tel qu'un écran ou une imprimante dans une application. Vous pouvez choisir d'afficher du contenu sur un deuxième écran, d'imprimer ce contenu, ou de l'envoyer sur un téléviseur par exemple.
Par exemple, en visionnant une image dans l'application Photos, vous pouvez imprimer ce document en faisant Périphériques et en choisissant votre imprimante.
Imprimer une image avec la barre des Charmes :

Paramètres


Vous pouvez d'ici accéder aux paramètres et aux informations de l'application en cours, mais aussi de régler les paramètres généraux du PC. Vous pouvez entre autre vous connecter à un réseau, régler le son et la luminosité de votre écran, masquer provisoirement les notifications, arrêter, redémarrer, mettre en veille votre PC ou encore modifier la langue du clavier et du système. En cliquant sur Modifier les paramètres du PC, vous accédez au Panneau de configuration pour y paramétrer les options du PC, comme la personnalisation, les utilisateurs, Windows Update, etc...
Par exemple, vous pouvez ajouter ou paramétrer vos comptes dans l'application Courrier.
Vous pouvez aussi accéder aux options de démarrage avancées en restant appuyé sur MAJ en cliquant sur Redémarrer. Vous pouvez ainsi par exemple dépanner votre PC.
Le bandeau paramètres de la barre des Charmes dans Internet Explorer 10 :
© http://www.commentcamarche.net/faq/34925-windows-8-decouvrir-la-barre-des-charmes
Liens externes
 votre commentaire
votre commentaire
-
Par pmm77130 le 22 Novembre 2014 à 21:47
Une nouvelle interface
Windows 8 est le plus gros changement de l'OS depuis Windows 95 (le premier Système d'Exploitation a accueillir ce compagnon qui est resté avec nous depuis plus de 16 ans : le menu Démarrer).
En effet, fini le petit bouton en bas à gauche de l'écran, qui laisse place à l'écran d'accueil.L'écran d'accueil
Celui-ci se découpe en icônes, appelées « tuiles » qui, comme avec le menu démarrer, donnent accès à des applications. Longtemps appelé "Metro" ou "Modern UI", le terme qui est retenu est tout simplement "Interface Windows".

La couleur du fond de l'écran d'accueil est modifiable, ainsi que les motifs ; mais impossible de mettre une image en fond d'écran, ce qui serait inutile de toute manière, les tuiles utilisant la plus grande partie de l'écran.
De nouvelles applications sont adaptées à cette nouvelle interface. On connaît déjà Internet Explorer 10, par exemple. Ces applications s'affichent en plein écran et ne fonctionnent que du « côté » de l'Interface Windows
L'une des applications est nommée "Bureau", c'est un « reste » de nos anciens Windows : barre de tâches, icônes, gadgets de volet Windows, des fenêtres, Aero Peek, Aero Sake et Aero Snap.
Mais le menu Démarrer reste l'éternel absent :

Dans cette application, on peut installer des applications Win32 (*.exe) comme avec les anciens Windows. Cela fonctionne en quelque sorte sur le principe des poupées russes :

La barre des Charmes
C'est le petit nom donné à ce bandeau qui s'affiche à droite de l'écran pour proposer plusieurs options.
On y accède en plaçant le curseur de la souris sur le coin inférieur ou supérieur droit de l'écran et présente 5 icônes, permettant entre autre d' afficher le menu démarrer, de rechercher, de partager, de changer de périphérique d'affichage, d'accéder aux paramètres du PC, de régler le volume ou la luminosité, ou encore d'arrêter, de mettre en veille...
Pour découvrir comme se servir efficacement de la barre des Charmes, lisez ce tutoriel.http://www.commentcamarche.net/faq/33438-windows-8-utilisation
 votre commentaire
votre commentaire Suivre le flux RSS des articles de cette rubrique
Suivre le flux RSS des articles de cette rubrique Suivre le flux RSS des commentaires de cette rubrique
Suivre le flux RSS des commentaires de cette rubrique
Blog pour les Geeks Monterelais