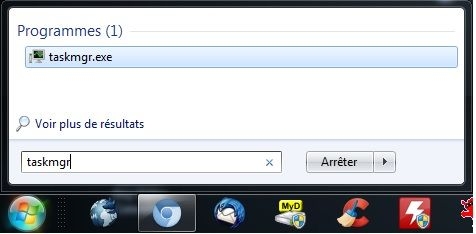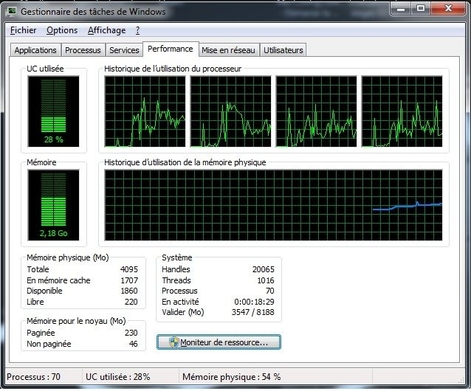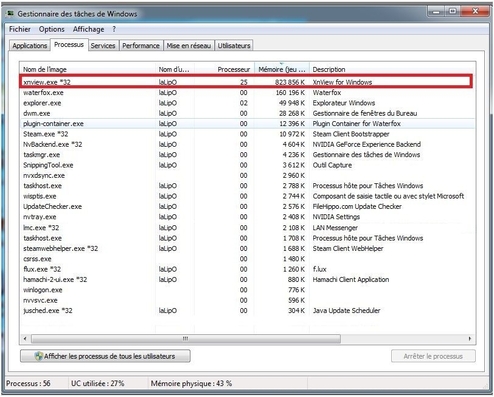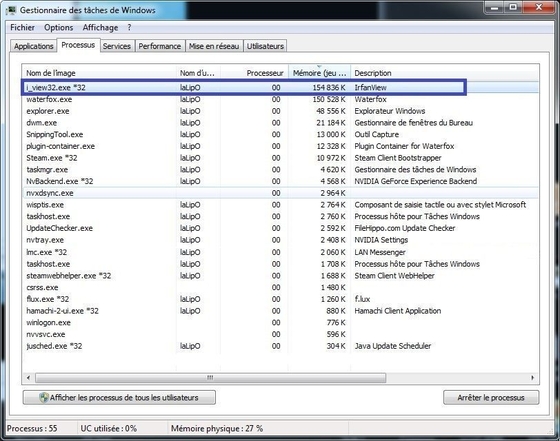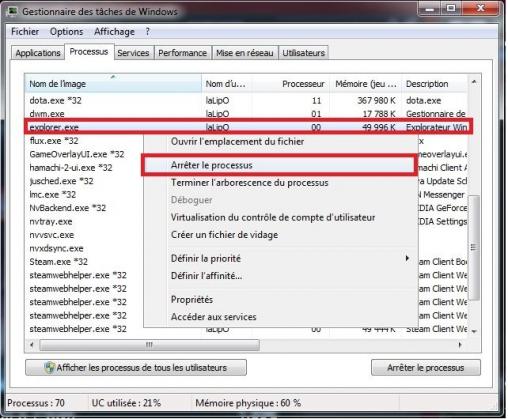-
Par pmm77130 le 20 Novembre 2016 à 11:25
Connecter en branchant le câble via la prise USB du périphérique externe (téléphone, appareil photo, clé USB, carte SSD, …, disque dur externe, etc …) sur l’ordinateur.
IMPORTANT : Sécurité
Il est recommandé d'analyser (scanner, ...) le périphérique externe avec votre antivirus avant de l'ouvrir (pour l'ouvrir faire un "clic droit" puis "ouvrir" plutôt qu'un "double-clic")
- Sélectionner les fichiers
http://polemultimediamontereau.eklablog.fr/selectionner-un-plusieurs-ou-tous-les-fichiers-a127517072
Exemple avec téléphone (iPhone).
- Menu démarrer ˃ Ordinateur / Windows 7 (Poste de travail / Windows XP, ce PC / Windows 10 …) ou raccourci clavier : touche Windows + touche E ( explorateur Windows) pour retrouver le périphérique avec les fichiers à télécharger sur votre ordinateur.
- Ou à partir du bureau :
- Ouvrir le périphérique ("clic-droit" puis "ouvrir" ou double-clic)
- Ouvrir le dossier (double-clic)
- Ouvrir le sous-dossier (double-clic)
- Sélectionner le ou les fichiers (2) pour les copier, déplacer (1)…
- Une fois sélectionné plusieurs solutions : avec la souris ou raccourcis clavier.
-
- Copier – coller(2): Faire un clic-droit ˃ Sélectionner Copier (Ctrl + C) ˃ Aller dans le dossier de destination ˃ Faire un clic-droit ˃ Sélectionner Coller (Ctrl + V)
- Couper – coller (1) : Faire un clic-droit ˃ Sélectionner Couper (Ctrl + X) ˃ Aller dans le dossier de destination ˃ Faire un clic-droit ˃ Sélectionner Coller (Ctrl + C)
Les fichiers collés seront supprimés du dossier d’origine et copiés dans le dossier de destination choisi.
- Glisser - déposer(Drag and drop en Anglais) : Maintenir le clic (gauche) sur les fichiers sélectionnés puis déplacer le curseur de la souris vers le dossier de destination (volet à gauche) puis relâcher pour le déposer. (Une image transparente de l'objet glissé suit le pointeur de la souris pendant le déplacement).
Si votre fichier à déplacer reste sur le même ordinateur, le glisser - déposer fera un couper - coller. Si votre fichier glisse vers un disque dur externe, une clé USB… le système fera alors un copier - coller, afin de conserver votre fichier sur votre ordinateur.
Les 52 fichiers sélectionnés dans "Bibliothèque / Images" sont déplacés dans le dossier "Mes images"
Lien complémentaire : https://cours-informatique-gratuit.fr/cours/glisser-deposer/
Télécharger « Transférer fichiers.pdf »
Captures d'écran, découpes et annotations (Sous Windows 7 - Impécr Syst ) réalisées avec Paint et Photoscape
 votre commentaire
votre commentaire
-
Par pmm77130 le 9 Novembre 2015 à 21:20
Enregistrer sous...
Quelle différence y a t-il entre « Enregistrer » et « Enregistrer sous... », par exemple quand vous travaillez sur un document de type bureautique (traitement de texte ou tableur) ?
En fait, concrètement, cela dépend du contexte :
 si vous enregistrez votre document pour la première fois, il n’y a aucune différence entre les deux options. Dans un cas comme dans l’autre, le programme vous demandera au moins d’indiquer un nom de fichier et un emplacement ; vous pouvez également modifier le format de fichier qui vous est proposé par défaut. Votre document sera enregistré en tant que fichier, ce qui vous permet de le fermer et de le retrouver par la suite dans le même état.
si vous enregistrez votre document pour la première fois, il n’y a aucune différence entre les deux options. Dans un cas comme dans l’autre, le programme vous demandera au moins d’indiquer un nom de fichier et un emplacement ; vous pouvez également modifier le format de fichier qui vous est proposé par défaut. Votre document sera enregistré en tant que fichier, ce qui vous permet de le fermer et de le retrouver par la suite dans le même état. par contre, si votre document a été préalablement enregistré, l’action Enregistrer signifie que vous actualisez votre fichier ; vous perdez à chaque enregistrement « l’ancienne version ». L’utilisation de la fonction Enregistrer sous... suppose que vous souhaitez créer une autre version du document : autre nom de fichier, autre emplacement, autre format (les trois options peuvent être combinées) et conserver, ainsi, le document dans l’état ou il était avant cet « Enregistrer sous... »
par contre, si votre document a été préalablement enregistré, l’action Enregistrer signifie que vous actualisez votre fichier ; vous perdez à chaque enregistrement « l’ancienne version ». L’utilisation de la fonction Enregistrer sous... suppose que vous souhaitez créer une autre version du document : autre nom de fichier, autre emplacement, autre format (les trois options peuvent être combinées) et conserver, ainsi, le document dans l’état ou il était avant cet « Enregistrer sous... »© http://lilapuce.net/+Enregistrer-sous+
© http://windows.microsoft.com/fr-fr/windows/save-file#1TC=windows-7
Télécharger « 6_BUREATIQUE_enregistrer_sous.pdf »
© http://www.filformation.fr/attachments/articl/78/6_BUREATIQUE_enregistrer_sous.pdf
Télécharger « enregistrer.pdf »
Autres liens complémentaires :
- https://support.office.com/fr-fr/article/Enregistrer-un-document-4883b1b7-21ff-4563-a933-b460a9226cf7
- https://lilapuce.net/+Enregistrer-sous+
 votre commentaire
votre commentaire
-
Par pmm77130 le 6 Novembre 2015 à 16:50
Qu’il soit sur votre smartphone, sur votre tablette ou votre ordinateur, votre historique est précieux. Sachez qu’il peut notamment être utilisé dans le cadre d’un ciblage publicitaire. Pensez également qu’il peut être vu par une personne utilisant votre terminal ou par un inconnu qui accède à votre compte. Voici quelques historiques qu'il serait utile de mieux contrôler...
Autres liens :
- http://windows.microsoft.com/fr-fr/internet-explorer/manage-delete-browsing-history-internet-explorer#ie=ie-11
- https://support.google.com/chrome/answer/95589?hl=fr
- https://support.google.com/websearch/answer/465?hl=fr
- https://support.mozilla.org/fr/kb/supprimer-historique-recent
 votre commentaire
votre commentaire
-
Par pmm77130 le 22 Octobre 2015 à 16:39
Le gestionnaire des tâches de Windows (fichier exécutable - taskmgr.exe - task manager en anglais1) est un outil présent sur des systèmes d'exploitation développés par Microsoft qui permet d'afficher les applications et processus en cours d'exécution, de les arrêter, modifier leurs priorités, de basculer d'un programme à un autre, d'accéder aux fonctions de démarrage et d'extinction, et de contrôler des informations de performances.
Quitter de force un programme qui ne répond plus ! exemple : explorer.exe
Liens complémentaires :
http://www.easytutoriel.com/7-manieres-pour-ouvrir-le-gestionnaire-des-taches-sur-windows
http://www.foruminfopc.fr/tuto-windows-seven/acceder-au-gestionnaire-des-taches-t607.html
 votre commentaire
votre commentaire
-
Par pmm77130 le 19 Octobre 2015 à 15:15
Quelques clics suffisent à faire apparaître vos dossiers et fichiers cachés sous Windows 7 :
Étape 1 : Depuis n'importe quelle fenêtre de l'Explorateur Windows, développez le menu Organiser puis cliquez sur Options des dossiers et de recherche.
Étape 2 : Dans l'onglet Affichage, recherchez et sélectionnez le bouton radio Afficher les fichiers, dossiers et lecteurs cachés.
Étape 3 : Cliquez ensuite sur OK pour appliquer les réglages.
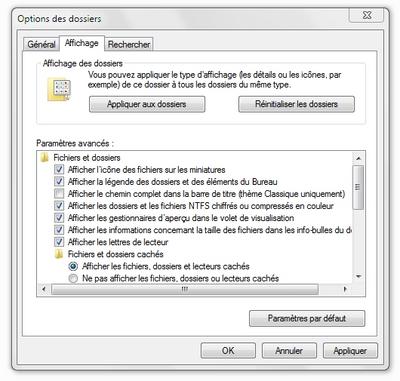
Voilà, c'est terminé ! Les éléments cachés de votre système apparaissent dorénavant dans l'Explorateur Windows et ils sont identifiables grâce à leurs icônes au niveau de transparence plus élevé. Si vous souhaitez à nouveau dissimuler vos dossiers et fichiers cachés, effectuez la même manipulation en sélectionnant Ne pas afficher les fichiers, dossiers ou lecteurs cachés.
 votre commentaire
votre commentaire Suivre le flux RSS des articles de cette rubrique
Suivre le flux RSS des articles de cette rubrique Suivre le flux RSS des commentaires de cette rubrique
Suivre le flux RSS des commentaires de cette rubrique
Blog pour les Geeks Monterelais












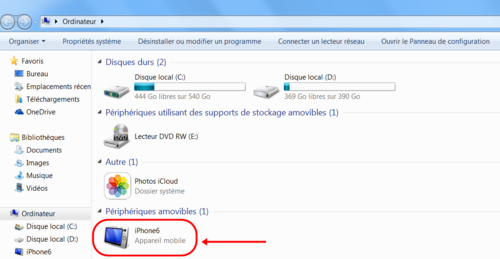


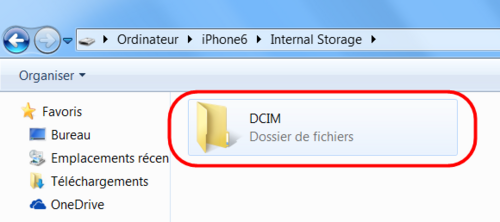


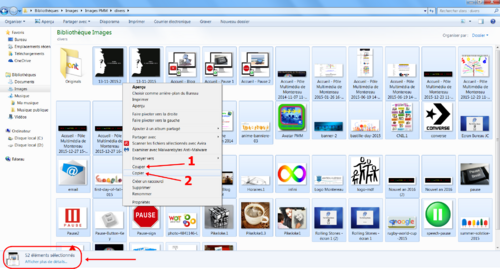




 , il est peut-être possible d’utiliser le raccourci clavier Ctrl+S pour effectuer la même tâche.
, il est peut-être possible d’utiliser le raccourci clavier Ctrl+S pour effectuer la même tâche.